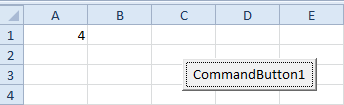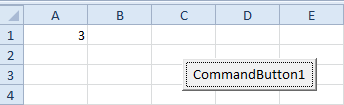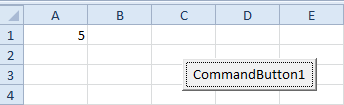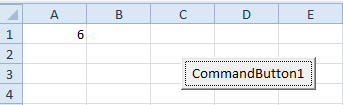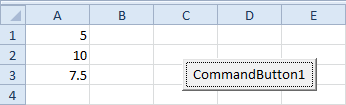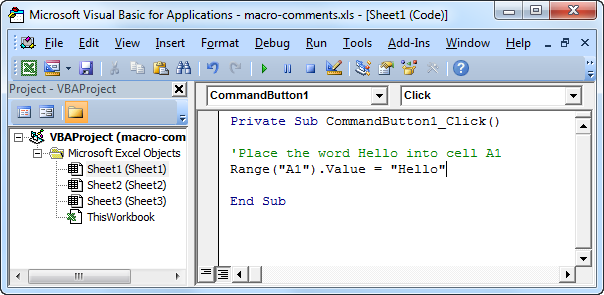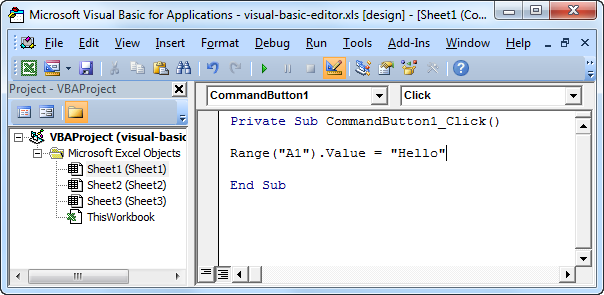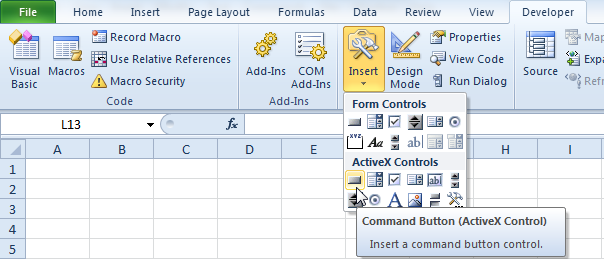1. CCur - Converts an expression to currency data type
2. CDate - Converts an expression to date data type
3. CDbl - Converts an expression to double data type
4. CDec - Converts an expression to decimal data type
5. Choose - Selects and returns a value from a list of arguments
6. Chr - Converts an ANSI value to a character
7. CInt - Converts an expression to integer data type
8. CLng - Converts an expression to long data type
9. Cos - Returns the cosine of a number
2. CDate - Converts an expression to date data type
3. CDbl - Converts an expression to double data type
4. CDec - Converts an expression to decimal data type
5. Choose - Selects and returns a value from a list of arguments
6. Chr - Converts an ANSI value to a character
7. CInt - Converts an expression to integer data type
8. CLng - Converts an expression to long data type
9. Cos - Returns the cosine of a number
10. CVErr - Returns a user-defined error type
11. Date - Returns the current system date
12. DateAdd - Returns a date with a specific date interval added to it
13. DateDiff - Returns the difference between two dates as a time interval
14. DatePart - Returns an integer containing a specific part of a date
15. DateSerial - Returns a date for a specified year, month, and day
16. DateValue - Converts a string to date
17. Day - Returns the day of the month of a date
18. Dir - Returns the name of a file or directory that matches a pattern
19. DoEvents - Yields execution so the operating system can process other events
20. EOF - Returns True if the end of a text file has been reached
21. Error - Returns the error message that corresponds to an error number
22. Exp - Returns the base of the natural logarithms (e) raised to a power
23. InputBox - Displays a box to prompt a user for input, and returns the value entered
24. InStr - Returns the position of a string within another string
25. InStrRev - Returns the position of a string within another string, beginning at the back end of
the string
26. Int - Returns the integer portion of a number
27. IsArray - Returns True if a variable is an array
28. IsDate - Returns True if a variable is a date
29. IsEmpty - Returns True if a variable has not been initialized
30. IsError - Returns True if an expression is an error value
31. IsMissing - Returns True if an optional argument was not passed to a Procedure
32. IsNull - Returns True if an expression contains no valid data
33. IsNumeric - Returns True if an expression can be evaluated as a number
34. IsObject - Returns True if an expression references an OLE Automation object
35. Join - Returns a string created by joining a number of substrings contained in an array
36. MonthName - Returns a string indicating the specified month
37. MsgBox - Displays a modal message box and returns the ID of the button clicked
38. Now - Returns the current system date and time
39. Oct - Converts from decimal to octal
40. Replace - Returns a string in which one substring is replaced with another
41. RGB - Returns a number representing an RGB color value
42. Right - Returns a specified number of characters from the right of a string
43. Rnd - Returns a random number between 0 and 1
44. Round - Rounds a number to a specific number of decimal places
45. RTrim - Returns a copy of a string with no trailing spaces
46. Second - Returns the second of a time
47. Seek - Returns the current position in a text file
48. Sgn - Returns an integer that indicates the sign of a number
49. Shell - Runs an executable program
50. Sin - Returns the sine of a number
51. Tab - Positions output in an output stream
52. Tan - Returns the tangent of a number
53. Time - Returns the current system time
54. Timer - Returns the number of seconds since midnight
55. TimeSerial - Returns the time for a specified hour, minute, and second
56. TimeValue - Converts a string to a time serial number
57. Trim - Returns a string without leading and spaces and replaces multiple spaces with a single space
58. TypeName - Returns a string that describes the data type of a variable
59. UBound - Returns the upper bound of an array
60. UCase - Converts a string to uppercase
61. Val - Returns the numbers contained in a string
62. VarType - Returns a value indicating the subtype of a variable
63. Weekday - Returns a number representing a day of the week
64. Abs - Returns the absolute value of a number
65. Array - Returns a variant that contains an array
66. Asc - Converts the first character of string to its ASCII value
67. Atn - Returns the arctangent of a number
68. CBool - Converts an expression to Boolean data type
69. CByte - Converts an expression to byte data type
70. CreateObject - Creates an OLE Automation object
71. CSng - Converts an expression to single data type
72. CStr - Converts an expression to string data type
73. CurDir - Returns the current path
74. CVar - Converts an expression to variant data type
75. CVDate - Converts an expression to date data type
76. FileAttr - Returns the file mode for a text file
77. FileDateTime - Returns the date and time when a file was last modified
78. FileLen - Returns the number of bytes in a file
79. Fix - Returns the integer portion of a number
80. Format - Returns an expression in a particular format
81. FormatCurrency - Returns a number as a string, formatted as currency
82. FormatDateTime - Returns a number as a string, formatted as a date and/or time
83. FormatNumber - Returns a number as a formatted string
84. FormatPercent - Returns a number as a string, formatted as a percentage
85. FreeFile - Returns the next file number available for use by the Open statement
86. GetAll - Returns a list of key settings and their values (originally created with SaveSetting) from an application’s entry in the Windows registry
87. GetAttr - Returns a code representing a file attribute
88. GetObject - Retrieves an OLE Automation object from a file
89. GetSetting - Returns a key setting value from an application’s entry in the Windows registry
90. LBound - Returns the lower bound of an array
91. LCase - Returns a string converted to lowercase
92. Left - Returns a specified number of characters from the left of a string
93. Len - Returns the length of a string, in characters
94. Loc - Returns the current read or write position of a text file
95. LOF - Returns the number of bytes in an open text file
96. Log - Returns the natural logarithm of a number
97. LTrim - Returns a copy of a string with no leading spaces
98. Mid - Returns a specified number of characters from a string
99. Space - Returns a string with a specified number of spaces
100. Split - Returns an array consisting of a number of substrings
101. Sqr - Returns the square root of a number
102. Str - Returns a string representation of a number
103. StrComp - Returns a value indicating the result of a string comparison
104. StrConv - Returns a string variant converted as specified
105. String - Returns a repeating character or string
106. StrReverse - Returns the characters of a string in reverse order
107. Switch - Evaluates a list of expressions and returns a value associated with the first expression in the list that is True
108. Weekday Name - Returns a string indicating the specified weekday
109. Year - Returns the year of a date
110. MidB - Returns a specified number of bytes from a specified position in a string string
111. Minute - Returns the minute of a time
112. Month - Returns the month of a date
113. Hex - Converts from decimal to hexadecimal
114. Hour - Returns the hour of a time
115. IIf - Returns one of two parts, depending on the evaluation of an expression
116. Input - Returns a specific number of characters from an open text file